编辑神器:Sublime Text 2
Sublime Text 2 (以下简称 ST2),无疑是我所用过的最好用的文本(代码)编辑器,没有之一!基于它的某些诱人特性,总让人在不经意间就眼前一亮,所以最近身边有好多同事都因无意一瞥,就被其吸引,继而让我推荐。
先来说说它的优势所在:
- 启动快速,运行流畅,而且这是在拥有众多功能和加载许多插件的前提下,单凭这一点,就达到了我内心“神器”的标准;
- UI 漂亮精美,内置多款主题,无论你喜欢深色背景,还是钟意浅色皮肤,它都能满足你;
- 支持各种流行编程语言的语法高亮,非常齐全,还可通过插件扩展;
- 代码自动补全提示,注意:它只是个编辑器,不是 IDE,虽然提示的代码有限,但十分实用(特别是写 CSS,太爽了);
- 可定制性和可扩展性,这个可就因人而异了,有人嫌麻烦,有人要个性,但毫无疑问的是,ST2 因为这一点而无比强大!
有没有心动呢?心动不如行动,赶紧来试试吧。
下载
- 稳定版:Stable
- 开发版:Dev - Semi-frequently updated, available to anyone.
- 内测版:Nightly - Mostly frequently updated, available for registered users only.
推荐下载开发版(Dev)。
破解
其实未注册的免费版跟付费版功能完全相同,只是前者主窗口右上角有 “UNREGISTERED” 的水印而已,还有就是偶尔的提示注册弹窗(频率低的可以忽略不记),所以破解我既不提倡,也觉得没那必要。过程我就不赘述了,请移步至以下链接。
- OS X - http://mac.pcbeta.com/thread-114355-1-1.html
- Windows & Linux - http://i.wanz.im/2012/04/07/cracking_sublime-text2/
使用技巧
提示:因为本文基于 OS X 环境所写,所以为了更好的阅读下文,请先确保理解 OS X 与 Windows 下的键盘映射关系。见表:
| OS X | 符号 | 对应 | Windows |
|---|---|---|---|
| Command | ⌘ | => | Ctrl |
| Shift | ⇧ | => | Shift |
| Option | ⌥ | => | Alt |
| Control | ⌃ | => | Ctrl |
多重选择(Multi-Selection)
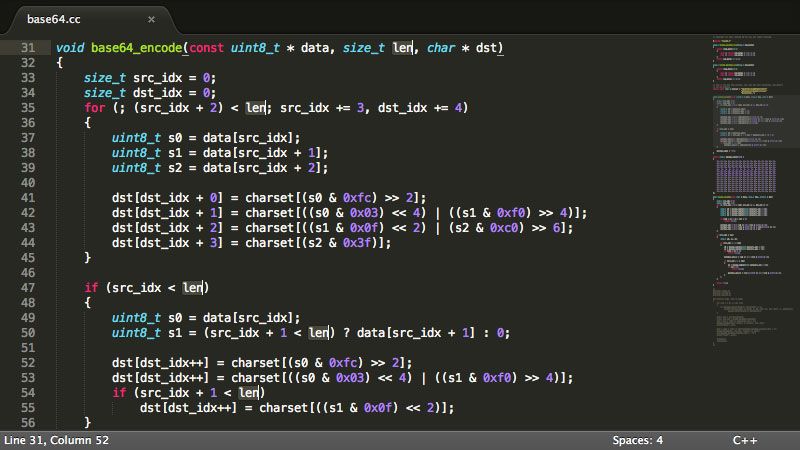 Multi-Selection
Multi-Selection
这项功能实在是太强大了!太让人随心所欲了,使得许多需要用正则、高级搜索、替换才能完成的任务,变得轻松 easy,不禁让我感慨:“当年没这神器,是怎么活过来的?!”
如何激活多重选择呢?
- 按住
Command,点击编辑区域内任何你所期望光标出现的位置; - 通过多次
Command + D,即可将全文中与光标当前所在位置的词相同的词逐一加入选择。而在有词句选中状况下,通过Command + Control + G即可一次性选择全文中所有相同的词; - Windows 下可按住鼠标中键后拖动来进行垂直方向的纵列选择,OS X 下则是按住
option键; - 选中多行文本,通过
Command + Shift + L来将光标打散至每行行尾。
随心所欲跳转(Goto Anything)
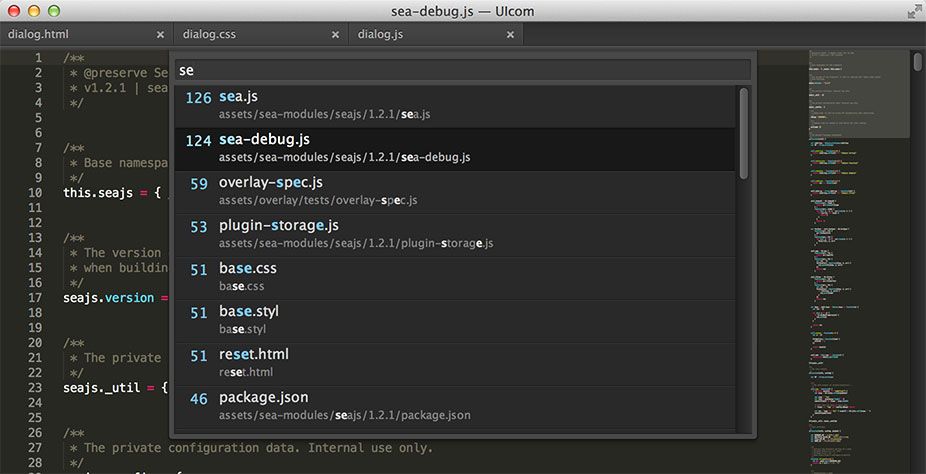 Goto Anything
Goto Anything
许多 IDE 都有这个功能,切换当前打开的文档嘛。但 ST2 的 Goto Anything 已经完全超越了,当我们按下 Command + P 时看看都能做些什么:
- 切换文档,不单单是在当前打开的文档之间哦,包括了整个 Project,并可用关键字过滤
- 关键字以
@开头,匹配的是文档中的函数以及其它关键内容(例如:HTML 中就匹配元素 id,这有些类似一般 IDE 中的 “outline” 的功能),它的快捷键是Command + R - 关键字以
#开头,其实就是个全文搜索 - 关键字以
:开头,后跟数字可跳转至相应的行,它的快捷键是Ctrl + G
边栏(Side Bar)
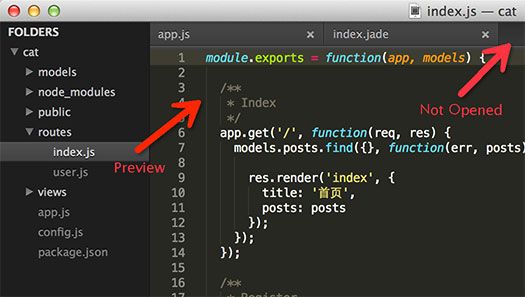 Side Bar
Side Bar
很多编辑器(Notepad++ etc.)也有边栏,但 ST2 有点不同的是:单选左侧边栏中的文件,右侧自动出现文档预览(若选中的为图片等文件,则显示其二进制编码)。当你修改编辑它时,它才在 ST2 中以 Tab 的形式自动打开,so sweety ☺
命令面板(Command Palette)
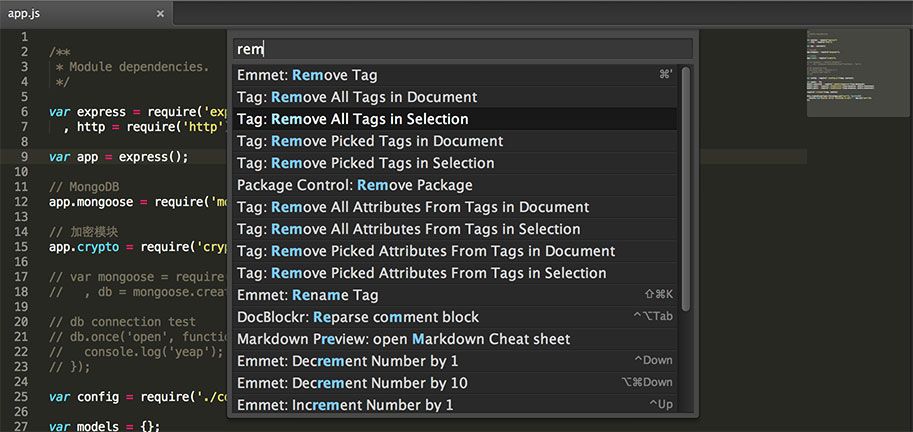 Command Palette
Command Palette
执行命令的快捷入口,我们一般以快捷键 Command + Shift + P 来快速调用,当然你也可以在菜单 Tool 下找到它。
无干扰模式(Distraction Free Mode)
在菜单 View 中选择 Enter Distraction Free Mode 就可进入无干扰模式。快捷键为 Ctrl + Shift + Command + F
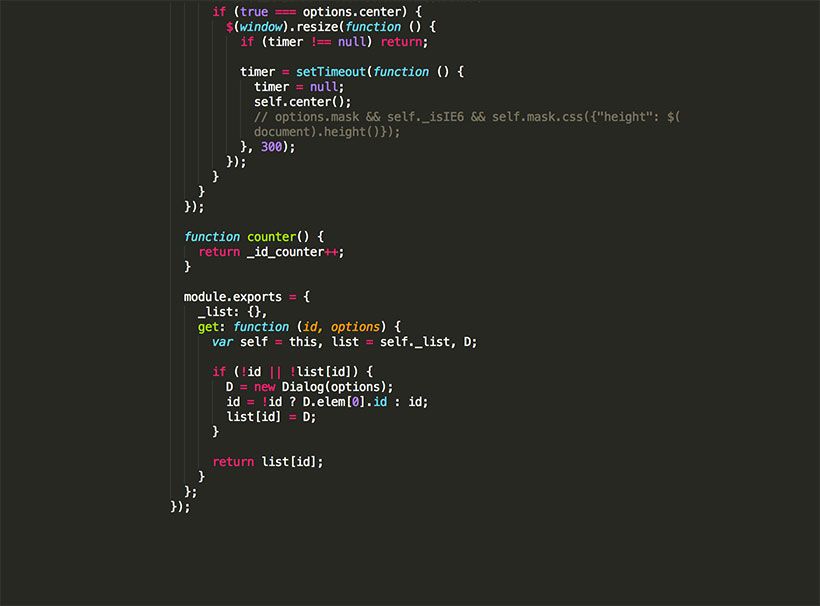 Distraction Free Mode
Distraction Free Mode
通过修改 Preferences -> Settings - More -> Distraction Free - User 可以对防干扰模式进行一些设置:
1 | { |
迷你地图(Minimap)
右侧默认显示迷你地图,这其实是个全局预览加模糊定位文档位置的功能。当然如果你像增大编辑可视面积,也可通过菜单 “View” 选择 “Hide Minimap” 将其关闭。
设置
Preferences -> Settings - Default,这个是 ST2 的默认设置,不建议修改此文件,而是通过修改 Preferences -> Settings - User 来达到个性化的定制。例如,以下就是我的 User 设定:
1 | { |
根据字面意思相信你都能看懂分别代表什么意思,这里要提一下的是如何开启鼎鼎大名的 Vim 模式(重度 Coder 的大爱),请添加这句:
1 | { |
快捷键
类似设置,你可以进入 Preferences -> Key Bindings - Default 查看所有的快捷键设置,然后在 Key Bindings - User 来自定义快捷键。
附上常用的快捷键:(Windows 用户请移步至 **这里**)
| 编辑 | |
|---|---|
| ⌃⇧K | 删除整行 |
| ⌘KK (⌃K) | 从光标处删除至行尾 |
| ⌘⌫ | 从光标处删除至行首 |
| ⇧⌘↩ | 在当前行之前插入新行 |
| ⌘↩ | 在当前行之后插入新行 |
| ⌃⌘↑ | 上移一行 |
| ⌃⌘↓ | 下移一行 |
| ⌘] | 缩进当前行 |
| ⌘[ | 反缩进当前行 |
| ⌘L | 选择行 (重复按下将下一行加入选择) |
| ⌘D | 选择词 (重复按下时多重选择相同的词) |
| ⌃⇧M | 选择括号内的内容 |
| ⌃M | 跳转至对应的括号 |
| ⇧⌘D | 复制(多)行 |
| ⌘J | 合并(多)行 |
| ⌘/ | 注释 |
| ⌥⌘/ | 块注释 |
| ⌘Y | 恢复或重复 |
| ⇧⌘V | 粘贴并自动缩进 |
| ⌘U | 软撤销(可撤销光标移动) |
| ⇧⌘U | 软重做(可重做光标移动) |
<table>
<thead>
<tr>
<th colspan="2">查找/替换</th>
</tr>
</thead>
<tbody>
<tr>
<td>⌘F</td>
<td>查找</td>
</tr>
<tr>
<td>⌥⌘F</td>
<td>替换</td>
</tr>
<tr>
<td>⇧⌘F</td>
<td>在文件中查找</td>
</tr>
<tr>
<td>⌘G</td>
<td>查找下一个</td>
</tr>
<tr>
<td>⌃⌘G</td>
<td>查找并选中全部</td>
</tr>
</tbody>
</table>
<table>
<thead>
<tr>
<th colspan="2">XML/HTML</th>
</tr>
</thead>
<tbody>
<tr>
<td>⇧⌘A</td>
<td>选择标签内的内容</td>
</tr>
<tr>
<td>⌃⇧W</td>
<td>嵌套标签</td>
</tr>
<tr>
<td>⌥⌘ .</td>
<td>闭合当前标签</td>
</tr>
</tbody>
</table>
<table>
<thead>
<tr>
<th colspan="2">拆分窗口</th>
</tr>
</thead>
<tbody>
<tr>
<td>⌥⌘[1,2,3,4,5]</td>
<td>单列、两列、三列、四列、栅格</td>
</tr>
<tr>
<td>⌥⇧⌘[2,3]</td>
<td>两栏、三栏</td>
</tr>
</tbody>
</table>
<table>
<thead>
<tr>
<th colspan="2">其它</th>
</tr>
</thead>
<tbody>
<tr>
<td>⌘P</td>
<td>随心所欲跳转</td>
</tr>
<tr>
<td>⇧⌘P</td>
<td>打开命令面板</td>
</tr>
<tr>
<td>⌘KB</td>
<td>切换侧边栏(我的已修改为 ⌃S)</td>
</tr>
<tr>
<td>⌃ `</td>
<td>打开 python 控制台</td>
</tr>
<tr>
<td>⌘T</td>
<td>前往文件</td>
</tr>
</tbody>
</table>
安装插件
ST2 的插件安装是通过所谓的 Package Control (包控制) 来实现的。如果你用过 npm 或者 spm ,那你一定不会对这种包管理的方式感到陌生。
安装 Package Control 的方法:
打开 ST2,通过
Ctrl + `调出 Console (控制台)将以下代码粘贴进命令行中并回车:
1
import urllib2,os; pf='Package Control.sublime-package'; ipp=sublime.installed_packages_path(); os.makedirs(ipp) if not os.path.exists(ipp) else None; urllib2.install_opener(urllib2.build_opener(urllib2.ProxyHandler())); open(os.path.join(ipp,pf),'wb').write(urllib2.urlopen('http://sublime.wbond.net/'+pf.replace(' ','%20')).read()); print 'Please restart Sublime Text to finish installation'
重启 ST2,如果在
Preferences下见到Package Control这一项,就说明安装成功了。
接下来我们就可以利用 Package Control 来安装插件了:
打开 ST2,通过
Command + Shift + P打开命令面板,输入关键字调出Package Control: Install Package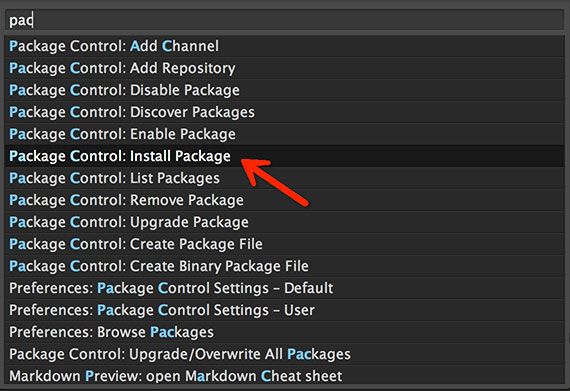
选择
Package Control: Install Package,稍等片刻后就可会出现插件列表,可输入插件名来在列表中查找选择所需插件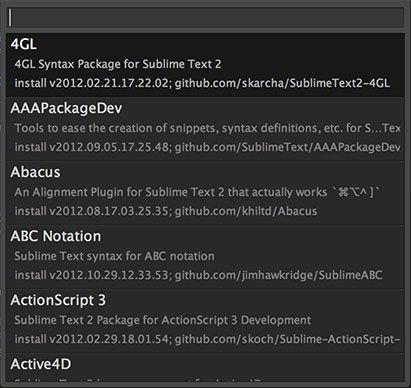
等待安装(左下角 [ = ] 显示运行中),安装完毕后重启 ST2 即可
常用插件
这里就简单罗列一些,包括了网上热评的和自己在用的。
Alignment
这插件用于对齐代码赋值语句, 例如:
var name = "sublimt" var version = "2.0.1" var title = "sublime text"以上代码就能转化为:
var name = "sublimt" var version = "2.0.1" var title = "sublime text"Clipboard History
粘贴板历史记录,方便使用复制/剪切的内容。
ColorPicker
支持在各个平台下取色,没什么好说的。
Ctags
可以在代码里直接查看函数定义,比如看一个函数的定义或者类的定义。不过可惜无法在 OS X 下使用。
DocBlockr
自动生成标准 JSDoc 注释的好帮手,只需在函数声明定义上方输入
/**然后回车,便会出现类似如下代码:/** * [width description] * @param {[type]} px [description] * @return {[type]} [description] */Emmet
你也许没听说它,但其前身:zen coding 可谓是鼎鼎大名(在前端界)。之所以更名,是因为它给自己的定位:
the essential toolkit for web-developers
作为资深前端插件,它不仅可安装在 ST2 上,基本上流行的 IDE (Aptana/Eclipse etc.) 与编辑器 (Notepad++/TextMate etc.),它都提供支持。详细的使用文档:Emmet Documentation,Emmet for ST2
GBK Encoding Support
解决对中文编码不支持的问题,必装吧。因为你发现 ST2 菜单中
File -> Reopen with Encoding压根就没有国标码!JsFormat
格式化 JS,当然也包括 JSON,快捷键是
Ctrl + Shift + F非常方便。MarkdownEditing
MarkdownEditing 从视觉和便捷性上针对 Markdown 文档的编辑进行了一系列的优化。
Markdown Preview
能在浏览器中对当前 Markdown 文件进行预览。甚至生成相应的 HTML 文档。使用要用命令面板,输入相应的关键字查找 Markdown Preview 命令。当然,你也可以自定义快捷键。
SideBarEnhancements
加强在侧栏目录树中右键的选项。如图所示:
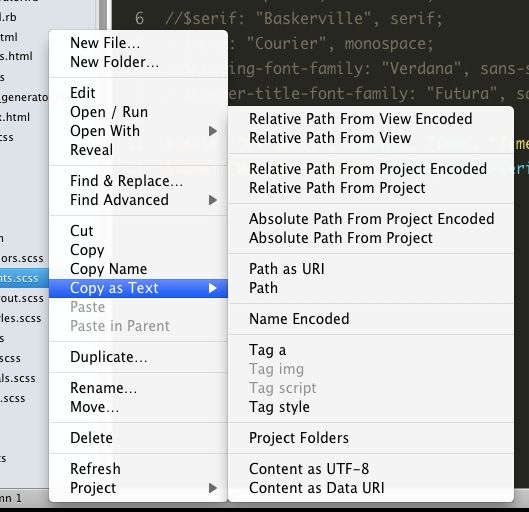 SideBarEnhancements
SideBarEnhancements最后介绍一个 自动生成当天日期 的小插件,TextMate 用户一定不会陌生,命令是
isoD + Tab,此非官方插件,所以要使用的话,必须将 timestamp.py 这个文件加入到用户配置目录(Packages -> User)下。